Mampatan video bermaksud untuk mengurangkan jumlah data pada video. Ia biasanya dilakukan oleh berkurangan dan mengeluarkan redunt data daripada video. Orang memerlukan mampatan video kerana fail video mengambil banyak ruang simpanan dalam cakera keras, dan fail yang besar akan membebankan dan sangat berat untuk memindahkan. Anda mahu memampatkan fail video untuk membebaskan ruangan, memampatkan video untuk YouTube, transfer dari/ke peranti anda atau e-mel kepada orang lain.
Bahagian 1. Cara yang paling mudah untuk kompres fail Video yang besar
iMedia iSkysoft Deluxe penukar, yang sangat sesuai untuk kompres fail video dimainkan pada peranti mudah alih kerana ada yang optima terbina dalam alat.
Terbaik Video pemampat - iMedia iSkysoft Converter Deluxe
- Sokongan mampatan 150 + video dan audio format, termasuk MP4, MOV, MKV, MTS/M2TS, MP3, AAC, M4A, WMA, FLAC, dll.
- Seting mampatan yang fleksibel untuk anda menetapkan kontena, peningkatan kadar resolusi dan sedikit dengan mudah.
- Memperibadikan video anda sebelum mampatan dengan menyunting ciri-ciri seperti memotong, tanaman, kesan, Watermark, sari kata, dan sebagainya.
- Muat turun atau rekod online streaming video daripada hampir sebarang video online tapak iaitu YouTube, Netflix, Vevo, Vimeo, dan sebagainya.
- Memeluk Praset format untuk peranti mudah alih yang paling popular dan kemudian satu klik pemindahan ke peranti dengan kabel USB.
- Merakam video kegemaran anda atau muzik lagu-lagu untuk DVD/CD kosong untuk kegunaan rumah untuk dinikmati pada bila-bila masa.
Bagaimana untuk memampatkan video dengan iSkysoft dalam langkah-langkah
Langkah 1. Memuatkan fail Video anda untuk dapat dimampatkan
Anda boleh mengimport video dengan mengakses butang "Tambah fail" di atas kiri, atau langsung drag and drop file video memampatkan perisian. Pemampat ini video juga menyokong untuk mengimport fail video dari peranti mudah alih seperti iPhone, Samsung, dll hanya klik drop down ikon di sebelah untuk melihat pilihan-pilihan mengimport lebih banyak.

Langkah 2. Mula untuk kompres fail video Mac atau Windows
Video sekali diimport untuk dapat dimampatkan, klik "Tetapan" ikon di sebelah kanan Format output pilihan. Kemudian awda boleh rendahkan nilai resolusi (penting), kadar bingkai dan/atau kadar bit. Kemudian klik "Cipta" dan anggaran saiz fail video yang terbaik yang memenuhi keperluan anda.

By the way, anda juga boleh memampatkan video dengan menukar video format. Sebagai contoh, anda boleh memilih "FLV" sebagai output format bagi anda MP4 video.

Langkah 3. Menyimpan fail video yang mampat
Klik "Tukar" dalam klip video paparan atau "Menukar semua" di bahagian bawah sebelah kanan untuk mengeksport vidoes anda selepas pemampatan, maka anda akan berjaya mengecilkan fail video untuk saiz yang lebih kecil.

Nota-nota di memampatkan video:
Untuk kompres fail video dengan pemampat dalam video, ada 2 pilihan yang anda boleh gunakan untuk memperibadikan untuk mengurangkan saiz video anda.
Pilihan 1: Pilih format output yang sesuai untuk mengurangkan saiz video MP4 FLV, 3GP, semata-mata dan lain-lain kerana mereka biasanya lebih kecil daripada fail yang lain disebabkan oleh kadar mampatan yang tinggi. Anda boleh pratonton saiz video pada tetingkap utama sebelum penukaran. Tetapi pastikan penerima anda boleh memainkan video dalam format output yang terpilih.
Pilihan 2: Anda boleh menetapkan Codec, resolusi, kadar bingkai dan kadar Bit untuk kecilkan fail anda. Seting yang bergantung kepada saiz dan kualiti video yang anda mahu untuk kompres terlalu. Sila terus membaca untuk kurus knowledgements asas tentang seting mampatan video.
Bersabar dalam memampatkan fail video anda, kerana saiz yang besar dan fail video berkualiti tinggi boleh mengambil minit atau jam walaupun untuk dapat dimampatkan.
Bahagian 2. Tips memampatkan fail Video
Cadangan untuk seting mampatan Video biasa
Mampatan normal: Mampatan normal mengurangkan saiz fail dan mengekalkan kualiti video seberapa banyak yang mungkin. Terdapat cara yang berbeza tentang bagaimana untuk membuat fail video yang lebih kecil, dan cara yang popular termasuk semula pengekodan dengan transcoder video yang berkesan dan menggunakan pemampat fail.
Mampatan loseless: Matlamat loseless mampatan adalah mengandungi semua kualiti video asal. Walau bagaimanapun, hal ini tidak begitu berguna kerana ia hampir tidak mengurangkan jumlah data pada video. Dan kebanyakan orang mahu melakukan satu mampatan video dengan matlamat mengurangkan saiz video.
Terdapat tiada tetapan mampatan yang sesuai untuk semua pengguna. Keperluan berbeza daripada dimensi output yang diingini, prestasi komputer, artifak-artifak tertentu mampatan dan pelbagai aspek lain. Di sini ada beberapa cadangan yang mungkin boleh membantu anda untuk membuat tetapan mampatan video terbaik untuk anda.
- Anda sangat anda disyorkan untuk memampatkan video anda sebagai H.264 MOV atau MP4 format, kerana mereka biasanya lebih kecil daripada fail yang lain disebabkan oleh kadar mampatan yang tinggi.
- Saiz fail mampat benar-benar bergantung kepada kadar bit Mampat. Biasanya, lebih kecil video yang anda mahu, kadar bit yang lebih rendah. Kadar bit juga mengawal kualiti imej. Sila fikiran bahawa imej akan benar-benar musnah jika kadar bit adalah terlalu rendah.
- Di samping itu, codec itu juga mempengaruhi pemampatan. Kebanyakannya anda boleh memilih H.264 di sini.
- Dalam kebanyakan situasi, nisbah 640 * 480 adalah mencukupi. Tetapi ia juga bergantung kepada keperluan anda.
- Kadar bingkai, saiz bingkai atau codec daripada gambar sumber tidak kira mampatan video di yang begitu banyak.
Mengetahui video format, kadar nisbah dan sedikit yang mempengaruhi saiz video mampat, ia akan lebih mudah bagi anda untuk memilih seting mampatan video terbaik.
Disyorkan seting mampatan Video Youtube dan Vimeo
| Mampatan video seting untuk Youtube | Mampatan video seting untuk Vimeo | |
|---|---|---|
|
Kontena
|
MP4 | MP4 |
|
Codec
|
H.264 | H.264 |
|
Kadar bingkai
|
Sama seperti video asal | 24, 25 atau 30 FPS |
|
Kadar bit
|
1000 kbps (360p), 2500 kbps (480p), 5000kbps (720p), 8000kbps (1080p), 10Mbps (1440p), 35-35kbps (2160p) |
2,000 – 5,000 KBps (SD) / 5,000 – 10,000 (720p HD) KBps / 10,000-20,000 (HD 1080p) KBps |
|
Resolusi-resolusi
|
426 x 240 (240p), 640 x 360 (360p), 854 x 480 (480p), 1280 x 720 (720p), 1920 x 1080 (1080p), (p) 1440), 2560 x 1440 3840 x 2160 (2160P) | 640 piksel lebar (SD) atau 1280 piksel lebar (HD) |
Tips untuk memampatkan Video percuma
Terdapat cara yang mudah dan percuma untuk memampatkan video besar saiz kecil, atas syarat bahawa video anda. MOV format dan Mac anda berjalan macOS 10.7 ke atas.
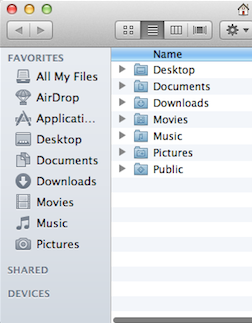
- Navigasi video MOV dalam Finder.
- Video klik kanan dan pilih "Mengekod dipilih fail wayang" dalam menu berikut.
- Pilih resolusi yang hendak mengekod video. Biasanya sellecting resolusi yang lebih rendah daripada video asal boleh resuce saiz fail.
Sebagai satu penyelesaian yang percuma dan mudah, ia hanya mengubah resolusi video MOV anda. Jika anda mahu untuk membuat video yang lebih kecil, anda perlukan bantuan dari iMedia iSkysoft Converter Deluxe.
Kenapa pilih iMedia iSkysoft Converter Deluxe untuk Mac/Windows
Ada banyak aspek yang perlu dipertimbangkan apabila memilih alat mampatan video yang memuaskan anda, seperti harga, kualiti mampatan dan kelajuan, yang memudahkan penggunaan, dsb. Jadual berikut memberitahu anda mengapa iMedia iSkysoft Converter Deluxe adalah satu yang terbaik yang anda harus dapat memampatkan video pada Mac.
| Format yang disokong | iMedia iSkysoft Converter Deluxe ini dapat memampatkan video HD (mts, m2ts, h.264), format piwaian (mp4, mov, avi, mkv, flv, dll) dan format audio (MP3, AIFF, M4A). |
| Kelajuan dengan memampatkan | Perisian ini memampatkannya video dalam kelajuan yang amat pantas, manakala kebanyakan alat di pasaran tidak. |
| Senang diguna | Seting mampatan adalah mudah dan fleksibel yang mematuhi penggunaan Tempahan harian anda. Anda boleh memampatkan video anda dalam 3 langkah mudah. |
| Harga | iMovie, Pro masa yang cepat dan Final Cut Pro adalah alat video yang komprehensif dan profesional. Tetapi mereka tidak mahal jika anda hanya mencari alat mampatan video yang kuat dan mudah untuk digunakan. iSkysoft Video Converter adalah jauh lebih murah daripada mereka. |
| Ciri-ciri tambahan | Editor video tambahan membantu anda untuk memperibadikan video sebagai Hajat awda. |
| Sokongan pelanggan | iSkysoft menawarkan anda 24-jam sokongan yang menyelesaikan sebarang masalah yang kecil yang anda mungkin hadapi. |




